NU KAN ÄVEN DU FÅ MODELLHY! Så fixar du snygg, blemfri och len hud...
ut lite photoshoptips på min blogg. Det har inte blivit av direkt. Men nu så tänkte
jag dela med mig av ett tips som jag tror många skulle vilja veta hur man gör.
Dels ska jag visa er hur man fixar hud som är fri från finnar och andra fula
blemmor. Men jag ska också visa er hur man fixar slät fin hud, på ett sätt som
ingen annan visar på nätet (har i alla fall inte hittat något liknande...)
Så hoppas ni gillar tipset.
Jag tog ett gammalt porträtt på blondinbella som tidigare var väldigt utsatt
för Acne. Idag är hon bättre i huden. Men jag förstår att hon inte tyckte att
det var speciellt roligt med den acnen hon hade.
Så hur får man en acnebild att se bra ut (Se före och efter nedan)
FÖRE!

EFTER!

INSTRUKTIONER FÖR RETUSCHERING
1. Först börjar ni med att öppna porträttet. Tänk på att det är bra om bilden
är ganska stor eftersom det annars kan bli lite svårt att få bort småblemmor
som inte syns så bra på en liten bild. Dessutom är det lättare att se alla
konturer och detaljer på en stor bild. (Bilderna kommer ligga nedanför
instruktionerna)
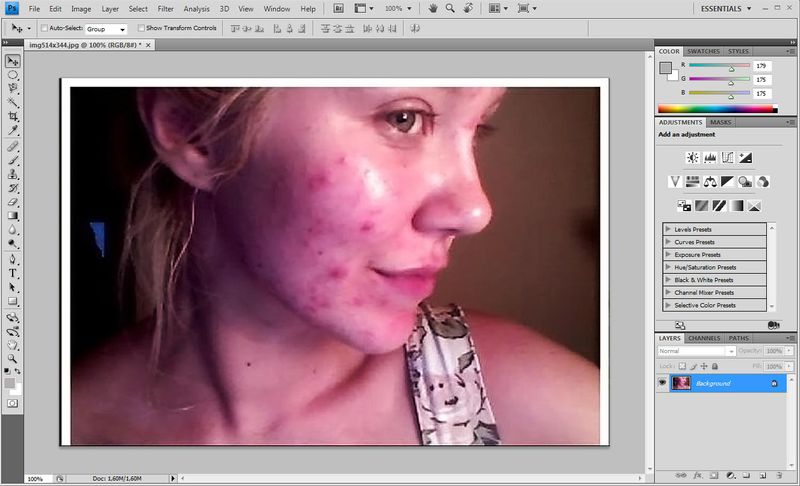
2. Sedan gör vi en kloning (duplicering) av lagret med porträttet. Antingen gör
ni som på bilden, d v s trycker på den lilla pilen och väljer duplicate layer.
Eller så kör ni snabbkommando med ctrl+J. Ni ser då att ni får ett lager till.
Nu har du två lager; Layer och Layer 1
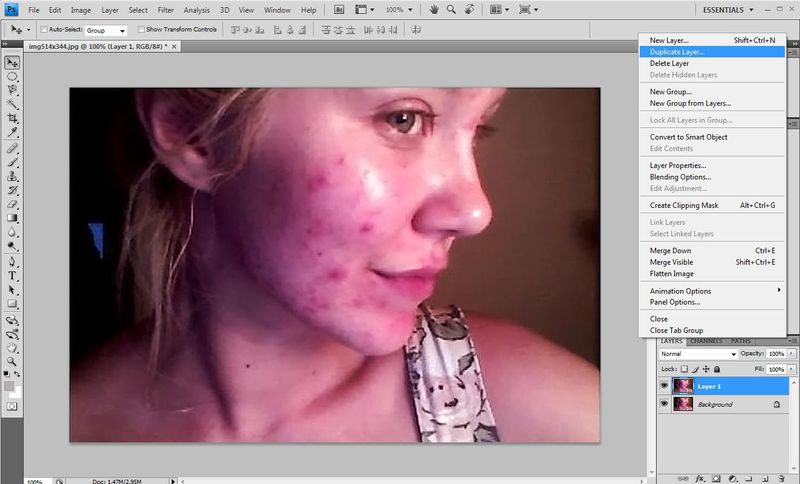
3. Sedan ser ni till att Layer 1 är markerat. Sedan ser ni ett verktyg i verktygsspalten
som liknar ett plåster. Håller ni in musknappen kommer det upp fyra olika verktyg
som det går att välja mellan; Spot healing brush tool, Healing brusch tool, patch tool
och red eye tool. Välj antingen Spot healing eller Healing. jag använder mig av Healing
brusch tool, även om jag ibland går över till Spot Healing på vissa ställen i huden.
När du valt verktyget kan du ställa in storleken vilket du gör där det står Brush och en
siffra. Sedan tar du verktyget (ringen) och sätter någonstans på huden där det inte finns
blemmor (helst precis bredvid en blemma för att inte få hudfärgskiftningar). Du håller in
Alt samtidigt som du trycker på musknappen. Då fångas hudfärgen där du valt upp
(Blir som en kopiering av hudområdet du tryckte på). Sedan sätter du verktyget över
blemman. Då ser du att du har färg från hudområdet du valt och trycker bara på
blemman så att blemman försvinner och du får slät hud där.

4. Det är möjligt att det tar lite tid för att få blemmorna att försvinna, samtidigt som du efter
att alla blemmorna är borta kan få lägga lit tid på att få hudfärgen fin och inte få några
tydliga färgövergångar mellan partier i huden. Så här ser bilden ut efter att jag tagit bort
blemmor och jämnat ut färgen partierna i huden. Vill du kolla före och efter resultat så kan
du välja att släcka ner det lager du tagit bort blemmorna i, genom att trycka på ögat (se markering)
så att det försvinner. Då ser du hur det såg ut innan. Sedan kan du ta fram resultatet genom
att klicka i den tomma ruta där ögat var när du klicka bort det, så syns ögat igen (och lagret
du retuscherat). Det är väldigt viktigt att jobba i lager just för att kunna ångra saker eller
kolla före- och efterresultat.
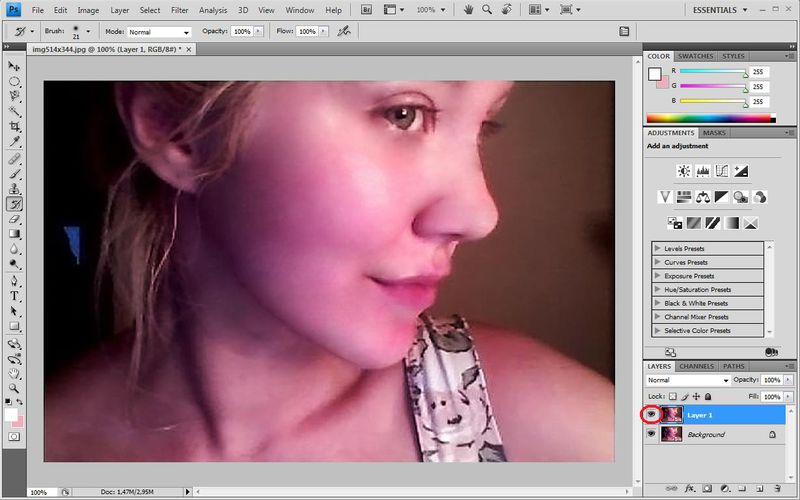
5. Klona sedan Layer 1, d v s lagret som du har gjort retuscheringen i. Se bild nedan.
Du får då ett lager som heter Layer 1 Copy (se markering nedan)

6. Nu till att göra huden slät så den ser ut som modellhy.Se till att lager Layer 1 Copy är
markerat. Sedan går du på Filter i menyraden. Där finns det en kategori som heter
Other. I den kategorin finns det fem olika val; Custom, High Pass, Maximum..., Minimum...
och Offset. Välj High pass.
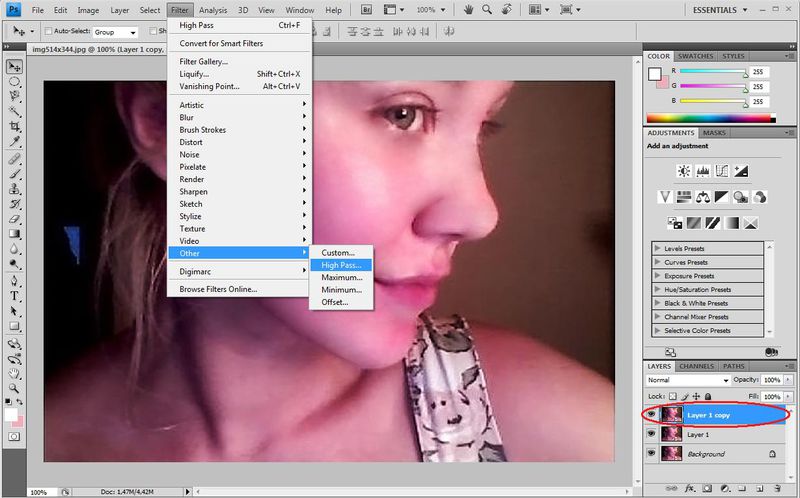
7. När du valt High Pass får du upp en ruta där du kan välja antal pixlar.
Ju högre pixelantal du har, desto högre suddighet kommer du få på bilden.
Tänk på att välja ett pixelantal som inte är för högt. Det syns extremt mycket
då i huden när bilden är klar, att du har retuscherat. Och det blir inte snyggt då.
Testa dig fram, det går alltid att ångra och göra om (det bästa med photoshop)
På bilden ser det ut som att jag valde 7,0 pixlar. Men fick sänka det till ca 4 pixlar.
För att få det bra. Skulle ha kunnat valt ca 5 pixlar med på min bild.
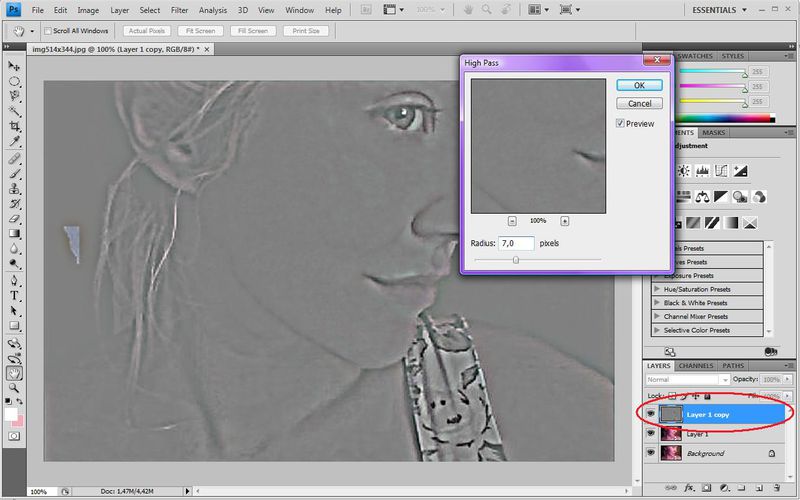
8. När man sedan är klar med High Pass... gå då på Image(bild) i menyn. Välj där
kategoring Adjustment. Sedan väljer du Desaturate.
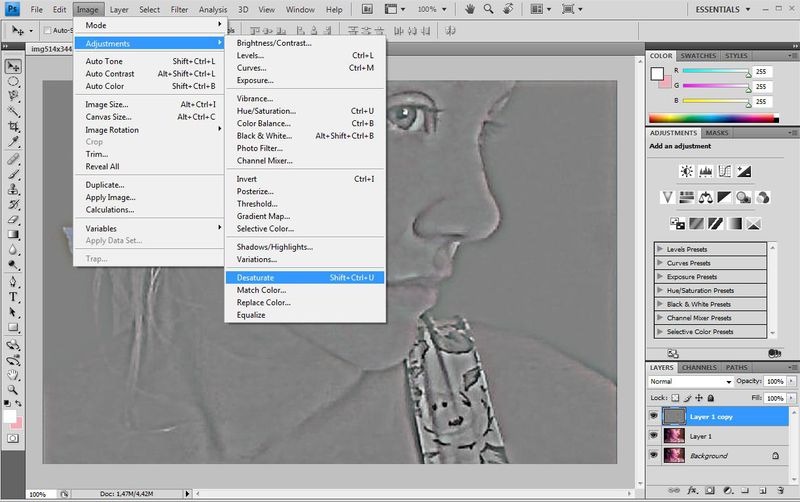
9. Ovanför lagerrutan ser du en ruta (markerad med rött). Där står det normal,
i vanliga fall. Tryck dock på pilen och välj Overlay som lagerinställning istället.
för normal. När du gjort det. Tryck Ctrl+I.
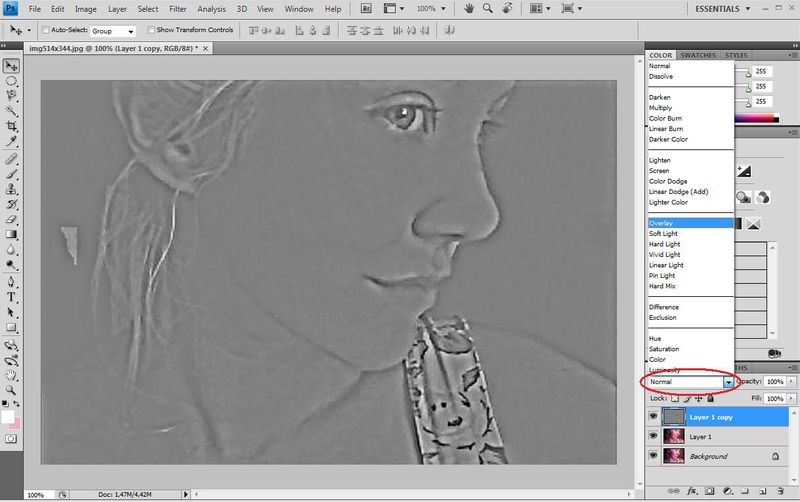
10. Såhär ser det ut efter att man valt Overlay. Då får du tillbaka orginalbilden.
När du gjort detta, lägg då till en lagermask. Knappen för denna finns under
lagerpaletten och ser ut som en fyrkant med ett runt vitt hål (se röd markering).
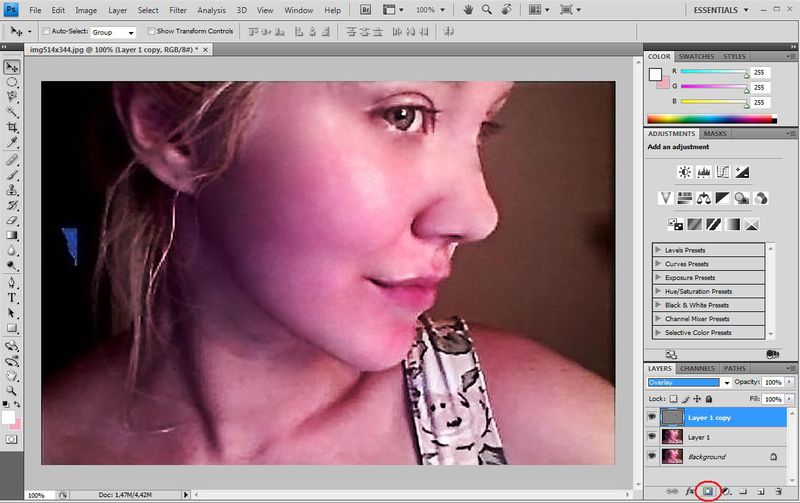
11. När du valt lagermasken, så får du som en extra vit ruta bredvid den andra
i lagerpaletten. Se det markerade lagret i lagerpaletten. Bilden kommer att
bli suddig när du valt lagermasken.
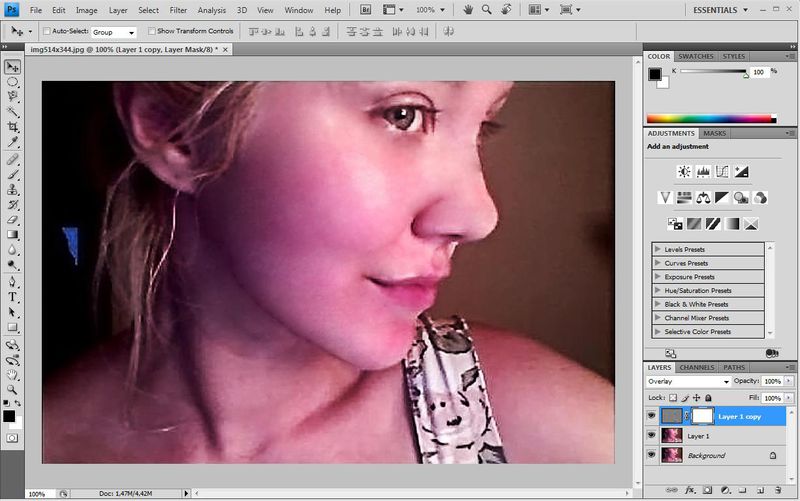
12. Fyll sedan lagermasken med svart (d v s så att du får bilden skarp igen). Detta
gör du antingen genom att gå på Edit och välja fill. Eller använda kommandot
Ctrl+I

13. När du fyllt lagermasken med svart färg, välj då penseln i verktygspaletten
(se markering). Sedan ställer du in penselstorlek. Välj den som passar dig bäst.
Se till att ha vit färg att måla med. Byt annars genom att använda pilen (se markering
nere i vänterkant på programet). Se dessutom till att lagermasken är markerad.
Du märker om den inte är det, då det kommer bli vitt på bilden där du målar. Det ska
bli suddigt där du drar med penseln. Om det blir vitt, klicka på den svarta lagermasken.
OBS! När ni målar, se till att INTE måla över ögonbryn, ögon, läppar och andra linjer/detaljer
i ansiktet. Det ger även det ett onaturligt utseende och resultat.

14. Så här blev resultatet. Jag har linjerna kvar fortfarande, näsborrarna. Ni ser
hur jag målat i lagerpaletten. Det som är vitt i den svarta lagermasken är det
som är retuscherat för att göra att huden ser superslät ut.
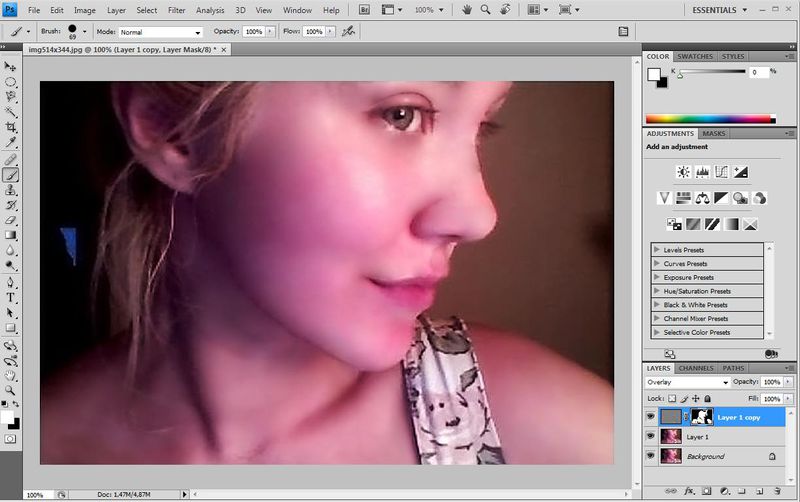
Jag hoppas ni gillar tipset. Tar gärna emot ris
och ros. Har ni några frågor kring detta så
ställ dem. Är det någon som inte förstår hur
man ska göra, så säg till. I så fall kan jag göra
ett videoinlägg. Inga problem :)
XOXO Jenny has left the building. To be continue...
Wow, duktig du är :)
Duktigt gjort! tack gud att man själv inte har sådan acne.. tycker nästan lite synd om blondinbella:/
SV; usch ja :( otroligt att hon har så stark självkänsla! såna människor gillar man :D xoxo
vad är det för sida`du är inne på?
SV till Anonym; Vad menar du när du frågar vad för sida jag är inne på? Om du tror att det inte är jag som gjort bilden är det upp till dig. Men det är jag...
jo jag tror att det är du ?
men det går ju inte direkt att göra sådär på paint ?
och om jag vill prova så måste jag ju veta vilket program du är inne på
SV 2 till Anonym: Jaha, ja men då förstår jag vad du menar. trodde det syndes på bilderna att det var photshop, men kanske det inte gör.
Men jag använder mig i alla fall av Photoshop CS4. Går att använda tidigare version och även nya CS5 med :) Bara du följer instruktionerna :)
